WindowsをUEFIモードでインストール
- depth:
- 0
前の投稿
-
次の投稿
|
親投稿
-
子投稿なし
|
投稿日時 2017/7/24 6:19 | 最終変更
タツ
 投稿数: 2447
投稿数: 2447
 投稿数: 2447
投稿数: 2447
旅行中に落としたはずみで動作しなくなった以下のパソコンですが、原因は単にパソコンのハードディスクが壊れただけでした。
従って、ハードディスク交換による新たなWindowsOSをインストールするにあたって、そのままUEFIモードでインストールしようとすると、BIOSにて「セキュアブート(Sequre Boot)が無効」とのメッセージが発生しインストールすることができませんでした。(legacyモードでは可能)以下、その時の再インストール手順の備忘録です
-----------------
Aspire V5 V5-122P-N44D/S
液晶サイズ:11.6インチ
CPU:AMD Quad-Core A6-1450/1GHz/4コア
メモリ容量:4GB
OS:Windows 8 64bit
ハードディスク:500GB
----------------
このパソコンは軽量で持ち運びがし易くタッチパネルが可能で便利は良いのですが実際動作が非常に遅いのでちょっとストレスを感じてしまうパソコンです。承知した上で使う分には問題ないとは思います。
さて、新たにWindowsOSをインストールするには事前にOSインストールディスクとproductキーが必要です。また、このパソコンはDVDドライブが搭載されていないのでUSBメモリからインストールする必要性があります。windowsのisoファイルを「rufus」(rufusで検索すると色々なダウンロードサイトが表示されます)というフリーソフトを利用してUSBメモリにブートディスクを作成します。
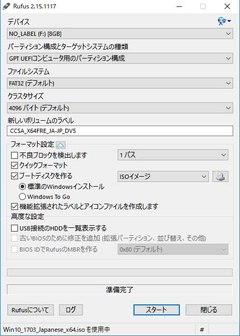
このUSBメモリをパソコンに差し込み電源のスイッチを入れロゴが表示されたら「F2」を押し、BIOSの画面を表示します。
Bootメニューを見ると
Boot Mode → [UEFI}
Sequre Boot →[Disabled}
となっていてSequre Boot の設定自体ができなくなっています。
この場合
Securityメニューで
Set Superviser Passwordの設定をすれば
Sequre Boot の設定変更ができるようになります。
Sequre Boot →[Enabled}
あとは
Bootメニューの
Boot priority orderで最初の読み込みを1.USB HDDにすれば
OSがインストールできるようになりました。
Boot Mode でUEFIモードとlegacyモードとの違いですが、もともとパソコンの動作が遅いせいか起動の優位性では差がないように思います。セキュリティの面ではパスワードの設定がされているので安全かと思う反面、面倒なのでOSインストール後パスワードは外し、初期値に再設定しました。
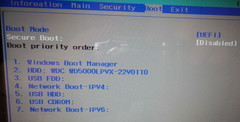
因みにOSインストール後UEFIモードの設定を表示するには
パソコンでshiftキーを押しながら再起動
↓
トラブルシューティング
↓
詳細なオプション
↓
UEFIモードの設定で変更が可能です。
従って、ハードディスク交換による新たなWindowsOSをインストールするにあたって、そのままUEFIモードでインストールしようとすると、BIOSにて「セキュアブート(Sequre Boot)が無効」とのメッセージが発生しインストールすることができませんでした。(legacyモードでは可能)以下、その時の再インストール手順の備忘録です
-----------------
Aspire V5 V5-122P-N44D/S
液晶サイズ:11.6インチ
CPU:AMD Quad-Core A6-1450/1GHz/4コア
メモリ容量:4GB
OS:Windows 8 64bit
ハードディスク:500GB
----------------
このパソコンは軽量で持ち運びがし易くタッチパネルが可能で便利は良いのですが実際動作が非常に遅いのでちょっとストレスを感じてしまうパソコンです。承知した上で使う分には問題ないとは思います。
さて、新たにWindowsOSをインストールするには事前にOSインストールディスクとproductキーが必要です。また、このパソコンはDVDドライブが搭載されていないのでUSBメモリからインストールする必要性があります。windowsのisoファイルを「rufus」(rufusで検索すると色々なダウンロードサイトが表示されます)というフリーソフトを利用してUSBメモリにブートディスクを作成します。
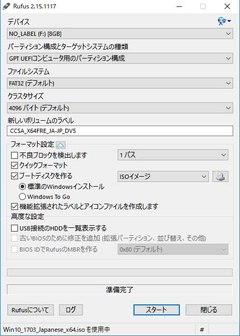
このUSBメモリをパソコンに差し込み電源のスイッチを入れロゴが表示されたら「F2」を押し、BIOSの画面を表示します。
Bootメニューを見ると
Boot Mode → [UEFI}
Sequre Boot →[Disabled}
となっていてSequre Boot の設定自体ができなくなっています。
この場合
Securityメニューで
Set Superviser Passwordの設定をすれば
Sequre Boot の設定変更ができるようになります。
Sequre Boot →[Enabled}
あとは
Bootメニューの
Boot priority orderで最初の読み込みを1.USB HDDにすれば
OSがインストールできるようになりました。
Boot Mode でUEFIモードとlegacyモードとの違いですが、もともとパソコンの動作が遅いせいか起動の優位性では差がないように思います。セキュリティの面ではパスワードの設定がされているので安全かと思う反面、面倒なのでOSインストール後パスワードは外し、初期値に再設定しました。
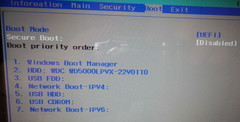
因みにOSインストール後UEFIモードの設定を表示するには
パソコンでshiftキーを押しながら再起動
↓
トラブルシューティング
↓
詳細なオプション
↓
UEFIモードの設定で変更が可能です。
投票数:15
平均点:6.67
投稿ツリー
-
 WindowsをUEFIモードでインストール
(タツ, 2017/7/24 6:19)
WindowsをUEFIモードでインストール
(タツ, 2017/7/24 6:19)
