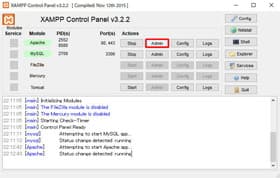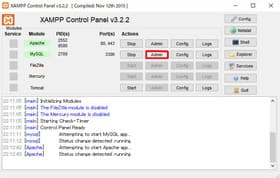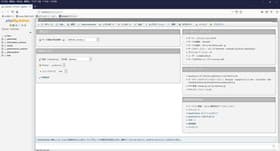XAMPPサーバーが起動しない
2019/2/2 23:27:51更新
なぜか原因は不明で複数設置しているXAMPPサーバーのうちの1つがApache,Mysqlともに起動しなくなってしまいました。基本的にはUSB等で持ち運びが便利なportableのバージョンを全て利用しています。結果的には原因が良く分からず削除したのちに再度XAMPPサーバーを設置しました。後にその時確認、再設定しておけば良かったという項目が多々あり、今後の対策の備忘録として残しておきたいと思います。
1.Apacheポートのバッティング
そもそも「setup_xampp」バッチファイルの役割はxamppフォルダの名称変更による各ファイル内のxamppディレクトリ設定を自動で書き換えることです。その各ファイルとはXampp Control PanelでApache,Mysqlから直接開き編集することができる下記のファイルです。
・Apache(httpd.conf),
・Apache(httpd-ssl.conf),
・Apache(httpd-xampp.conf),
・PHP(php.ini),
・my.ini
従って、xamppフォルダの名称をxamppとするならば初期値なので実行する必要はありません。また、Xampp Control Panelから必要なファイルを手動で直接書き換えも可能です。
「setup_xampp」をダブルクリック(右クリック→開くでは起動しませんでした)
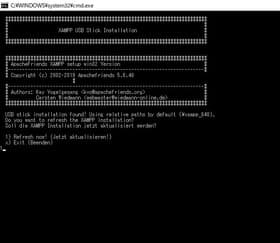
さらにRefreshするので1を選択しリターンキー
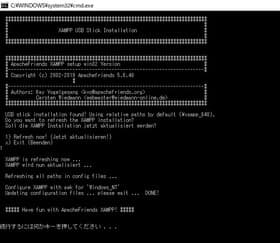
となります。もし、起動しないXAMPPサーバー設定が正常でないと仮定すればフォルダを一旦別の名称にしてこの「setup_xampp」を実行し、さらに元の名称に戻した後、再度「setup_xampp」を実行すれば設定が正常になる可能性があります。
単にローカルサーバーを立ち上げるだけに利用していたこのXampp Control Panelですが、使ってみるととても便利なのです。Apache,Mysqlの正常な設定がなされているか必要なファイルを直接確認でき、また直接サーバー画面、PhpMyAdminの画面に移行でき、Apache,Mysql,PhpMyAdminのフォルダ構成をみることができます。
まず活用するにあたって右上ConfigボタンからEditorをnotepad→TeraPadに変更しました。これによって関連ファイルの内容を検索あるいは置換機能を利用すれば簡単に変更が可能となります。
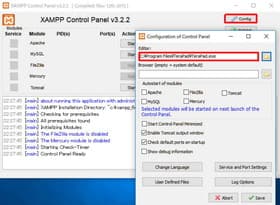
次にApacheのConfigボタンクリックすると設定に必要なファイルApache(httpd.conf),Apache(httpd-ssl.conf),Apache(httpd-xampp.conf),PHP(php.ini),PhpMyAdmin(config.inc.php)を直接開くことが可能でかなり便利です。
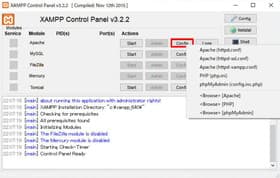
例えばフォルダ名がxampp_640であればApache(httpd.conf)をクリックで開き、251行目あたり
DocumentRoot "/xampp/htdocs" ←初期設定
↓
DocumentRoot "/xampp_640/htdocs"
同様に、ApacheとPHPのすべてのファイルを開き、Editorでxamppで検索し設定が正常に変更されているかを確認することができます。もし変更されていなければ正しい設定に変更します。
さらに、MySQLのConfigボタンをクリックしmy.iniのファイルを開き上記と同様に正常に変更されているかどうかを確認します。もし変更されていなければ正しい設定に変更します。
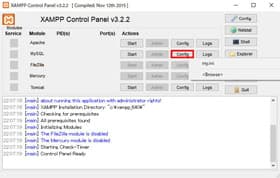
これでApacheとMySQLのStartボタンをクリックします。初めて設定する場合は下記のようなセキュリティ警告が出ますがいずれも「アクセスを許可する」をクリックします。
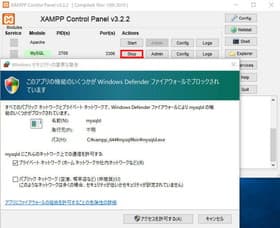
 xampp_ctr6,7
xampp_ctr6,7
ApacheのConfigボタンクリックし下記をクリックするとそれぞれのフォルダの構成を見ることができます。
次回、XAMPPサーバーに不具合が生じた場合は以上の手順に従って調べてみたいと思います。

趣味を楽しもう新着記事
- ギャラリーを利用し簡単な絵(写真)のコンテストを運用する 2023/12/1 7:53
- 既存のXoops Cube Legacyをphp7で運用する方法 2023/6/22 9:18
- XOOPSインストール方法 2023/3/1 9:36
- XOOPSってなに? 2023/3/1 8:51
- target設定をBBcodeで使い分ける 2023/2/12 6:55
- 中古パソコンの復活(その2) 2022/4/28 8:33
- ギャラリーでプラグインなしでlightbox2を利用し自動でタイトルを取得する方法 2021/10/2 10:48
- 中古パソコンの復活 2020/4/15 8:02
- ページナビプラグインなしで固定ページに複数カテゴリーの記事一覧を全て表示する 2020/2/25 10:28
- XOOPS用BBコード 2019/8/22 16:50
欲しい商品が必ず見つかるメジャーなネットショップ
ログイン
オンライン状況
51 人のユーザが現在オンラインです。 - 8 人のユーザが 趣味を楽しもう を参照しています。.
Facebookリンク表示
検索
アクセスカウンタ
| 今日 : | 42 |
| 昨日 : | 351 |
| 総計 : | 1844254 |